MATCH
Round up of Excel Tips and Hints
Thu, 09/06/2011 - 6:10am — jethroAs Office 2010 becomes more prevalent in the workplace (most of our clients either have or will be soon updating to it) so the use of the ribbon has become more natural and intuitive for people. It is certainly much more intuitive than the old menu driven interface.
 Play a fun game called Ribbon Hero 2 that allows you to learn the fastest and best ways to do various common tasks in the various Office Apps. My kids are using this to learn the interface and some of these common tasks. I have even learnt some things in the 5 minutes I have spent playing it so far! Download Ribbon Hero 2.
Play a fun game called Ribbon Hero 2 that allows you to learn the fastest and best ways to do various common tasks in the various Office Apps. My kids are using this to learn the interface and some of these common tasks. I have even learnt some things in the 5 minutes I have spent playing it so far! Download Ribbon Hero 2.
Take the first step in growing your Excel Skills. Microsoft have created a series of learning videos that assist new users to Excel to grow their skills
Learn how to create your own Excel Macros with a free training course. Ideal for the entry level person who wants to explore macro writing for the first time. Note this doesn't create efficient code, but its a start to understanding how the VBA code interacts with Excel.
PowerPivot for Excel - if you have looked or used PowerPivot (See my review of Power Pivot) than this page has some good links for additional resources.
Excel Function of the week - Using MATCH with VLOOKUP
Fri, 13/02/2009 - 9:44am — jethroWhen I wrote the how to use VLOOKUP and HLOOKUP article a few weeks ago I hinted at writing how to use the COLUMN, ROW, MATCH, INDEX and OFFSET functions to enhance the use of the VLOOKUP and HLOOKUP functions. Today we will look at the use of MATCH.
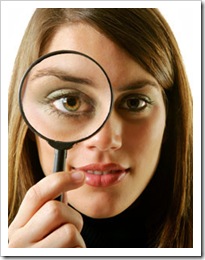 First of all here is a common scenario.
First of all here is a common scenario.
You create a table of say 4 columns, and then in another sheet you create a VLOOKUP function that returns results from the 4th column. EG =VLOOKUP(lookup_value,table_range,4,FALSE) where the 4 relates to the 4th column. This works great until one day you (or your colleagues) delete the 3rd column in the table, or insert another column in the middle of the table. Now your VLOOKUP fails as the 4th column either doesn’t exist, or is now actually the 5th column. In this case the VLOOKUP formula you created is just not flexible enough to handle the changes.
The following explanation builds on the dynamic range name process defined in my article written back in 2004. You will need to create a dynamic range name (in this example called table_header) that works on the header row of the table you are performing the VLOOKUP on.
In Excel 2007 Use the Name Manager from the Formula tab. In Excel 2003 and earlier use Edit Insert Name Define. In both versions CTRL F3 is the keyboard short cut.
Developing in Excel 2007
Wed, 15/10/2008 - 12:00pm — jethroI much prefer working in Excel 2007 to Excel 2003. Despite the issues with backward compatibility, there are a lot of advantages and benefits to using the new version.
Some little things that have been changed are
The previous limit on nested brackets in formulas from 7 has been increased to 64. I used this today
The number of columns and rows has increased. I used this today.
I had to develop a file for a client that involved a complex work roster arrangement to calculate days off in repeating 2, 3 or 4 week cycles for the next 20 years.
Here is the nested formula that got me the logic for a roster.
=IF($X5>=AJ$4,$X$4,IF($Y5>=AJ$4,$Y$4,IF($Z5>=AJ$4,$Z$4,IF($AA5>=AJ$4,$AA$4,IF($AB5>=AJ$4,$AB$4, IF($AC5>=AJ$4,$AC$4,IF($AD5>=AJ$4,$AD$4,IF($AE5>=AJ$4,$AE$4,IF($AF5>=AJ$4,$AF$4,$AG$4)))))))))
I then used one formula to generate over 600,000 cells and create a map that looks like this.
Dynamic Ranges - and using VBA to create them
Tue, 30/10/2007 - 3:35pm — jethroAndrew recently posted a piece of VBA code used to create dynamic ranges. Very useful.
Here is my original post on dynamic ranges posted back in 2004 repeated.
If you have used a range name before then you will know that it can be frustrating updating the reference of the range name if you want to add data to the range.
Here are some ways you can dynamically update the range by using the OFFSET function in the range name reference.
Assume for all these examples that column A has a mixture of text and numbers for several cells.
Click Insert - Name - Define on the menu.
In the Names in Workbook Dialog box type a range name (Eg test_range) and then try these different options.
1: Expand Down as Many Rows as There are Numeric Entries.
In the Refers to box type: =OFFSET($A$1,0,0,COUNT($A:$A),1)
2: Expand Down as Many Rows as There are Numeric and Text Entries.
In the Refers to box type: =OFFSET($A$1,0,0,COUNTA($A:$A),1)





Recent comments
10 years 38 weeks ago
10 years 38 weeks ago
10 years 39 weeks ago
10 years 39 weeks ago
10 years 39 weeks ago
10 years 39 weeks ago
10 years 39 weeks ago
10 years 39 weeks ago
10 years 39 weeks ago
10 years 39 weeks ago