Back to Basics - Live Messenger Dynamic Pictures
If you are a Windows Live Messenger user – you’ll probably find this to be a fun feature to muck around with. I sure did!
So here’s how it works – step by step. Only took me a few minutes.
For this to work, you must have a webcam installed before putting the following steps into practice.
In your Live Messenger, if you click on your display picture you’ll see a box like this…
Select “Dynamic picture…” from the grey boxes on the right.
Then you’ll be looking at a box like this…
This is where it gets fun!
See how the “Default” box is darkened, that means it’s the one you’re currently looking through where you can see yourself! Take some time to see how you want your “Default” picture to look, when you’re happy with your positioning, select “Take a picture” (that option is to the right of where you can see yourself onscreen).
Once it’s taken, if you’re happy with it, select the box above the smiley face and do the same process of taking your smiling picture, and go on to do your winking photo, cool dude and sad faced smiley's.
Mine turned out something like this….
For those of you out there who are highly self-conscious, and therefore
strongly dislike photos of yourself… this feature really isn’t for you =)
Once you’re done, select “Done”… of course.
And you’ll be looking at a box like this…
Select “OK” and they’ll just work automatically whenever you smile, wink, sunnies/cool dude, or sad face anyone using emoticons in your Windows Live Messenger. If you don’t like the photos, you can re-take them. But as far as I can see, you can’t just re-take one photo, you’ve gotta re-take all of them if you want to change one.. which is a bit of a pain! Also, any time you get over using them, or you just don’t like this feature from the start, you can simply change your display picture to whatever you want and it’ll go back to normal.


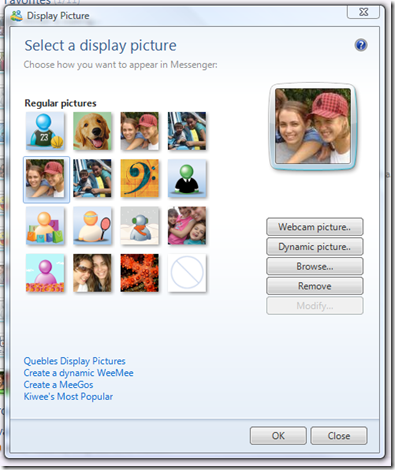
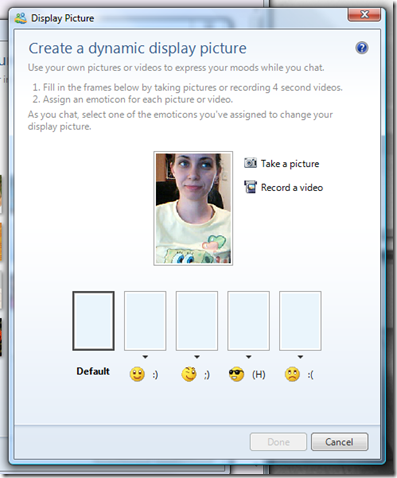
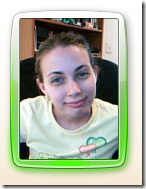
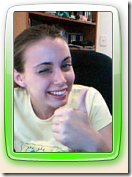


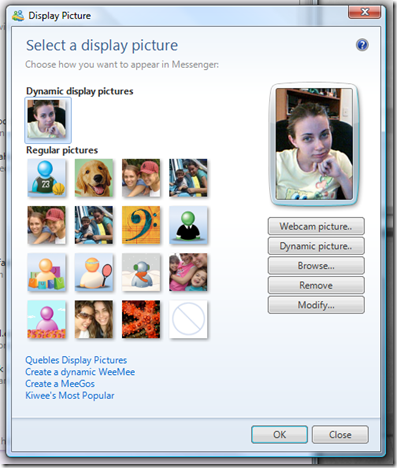



Comments
Great article Amanda! Just a
Great article Amanda! Just a note though, you can change the faces that the photos/videos are used for as well. Click the down arrow above each of the faces and it lets you select any of the pinned emoticons to use. Mine is set to use :) :( :O and ;) for example.
Hey that's heaps cool! Thanks
Hey that's heaps cool! Thanks for letting me know.
very interesting feature I
very interesting feature I did not know about, I will definitely try it!
Ohh very much thanks admin
Ohh very much thanks admin good works