Friday, November 25, 2005
Using the Decimal Place Icons in Excel
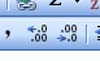 On the formatting toolbar in Excel are two buttons that work together.
On the formatting toolbar in Excel are two buttons that work together.
These are the Increase and Decrease Decimal buttons.
You can use these to very quickly change the display of data. They work well in combination with the three standard format buttons before them on the toolbar, $(dollar) %(percent) and ,(comma). These format cells respectively as Currency (with two decimal places, Percent with no decimal places and comma seperated thousands with 2 decimal places.
If you want a different number of decimal places to be displayed then simply click either the increase or decrease decimal buttons to change the format of the selected cells.
Warning: Remember that the underlying data does not change. So changing Currency formatted data with two decimal places to no decimal places has no effect on the underlying data. Adding this data may give a different value to that when adding the face value (displayed) of the data. This is particularly important when printing reports. Although the data in a summed total may add accurately someone who picks up the printout may add the individual figures and sum them to a different result because they have no appreciation of the underlying decimal places.
Wednesday, November 16, 2005
Letting Go The Mouse - [2] Using the END key to select blocks
In the first post of this series I talked about how to use the SHIFT key with the arrow keys as an alternative to holding down the left mouse button and dragging to select cells.
Today I want to show you how to use the END key as a means to making that work a lot faster.
The END key is a toggle. Click it once and its on, click again and its off. It is easy to see which mode its in (on or off) in Excel because the status bar has an indicator next to the CAPS, NUM and SCRL indicators (bottom right corner).
Note the END key will not work as a toggle if the SCROLL LOCK is on so make sure it is off.
The END key allows you to quickly navigate through blocks of cells that are either empty (blank) or full (have data in them).
Lets assume we have a spreadsheet that has data in every cell in rows 1 through 5 and from column A to column Z and then blank cells through to column AZ then from column BA to BZ it is filled with data again.
If we are in Cell A1 and we want to select the data in the first block (A1:Z5) then we could use F5 and special and select the current region. But it is easier to hold down the SHIFT key, tap the END key and then tap the right arrow. This will select cells A1:Z1. Keep the SHIFT key depressed and tap the END key and the down arrow key. You should end up with the cells A1:Z5 selected. A grand total of 5 keystrokes.
Ok deselect by clicking on Cell A1 again (or using CTRL HOME).
Now lets see the easy way to select the cells BZ1:BZ5.
From cell A1 we know that there is a contiguous line of cells out to column Z then blank to column BA which has data in it.
Simply tap END then the right arrow key (no SHIFT this time). You should end up on Z1. Now do it again- tap END and right arrow. You should end up on Cell BA1. Notice that each time you hit something else when the END key is turned on it turns it off again.
To select this block do the same as for the first block.
Hold down the SHIFT key, tap the END key and then tap the right arrow. This will select cells BA1:BZ1. Keep the SHIFT key depressed and tap the END key and the down arrow key. You should end up with the cells BA1:BZ5 selected.
The END key becomes a powerful modifier to moving around a spreadsheet using the keyboard arrows. It soon becomes much quicker to use the keyboard to navigate around a spreadsheet then to use the mouse to scroll.
Tuesday, November 08, 2005
Letting Go the Mouse - [1] Using the SHIFT key to select cells in Excel
I have written here numerous times about keyboard shortcuts. There are so many and as you get to know then they become a lot quicker than using the mouse. However there are so many that it can be quite daunting looking at a list like this one http://www.jethromanagement.biz/ex_cuts.htm and knowing which ones will save you time and which ones won't.
This article is the first in a series entitled Letting Go the Mouse and is a guide to letting go the mouse and starting to use the keyboard.
The first thing I teach a mouse user who is oh-so-slow at using Excel is to use the keyboard to select cells.
How many times have you seen someone (or done it yourself) trying to select some data off the edge of the screen only to end up selecting 14000 rows or 85 columns because it scrolled too fast? Scrolling back up they take forever to get to the spot they wanted and usually go straight past and repeat this several times. It is frustrating for the person doing it and painful to watch.
LET GO THE MOUSE!
Use the keyboard for this. OK I will let you use the mouse to locate and select the top left cell of the selection. Of course you could select any corner of the selection but lets start with the most obvious, the top left cell.
Lets say we want to select 3 columns and 8 rows.
The key to this selection process is the SHIFT key. SHIFT allows you select a range of contiguous cells. That is cells that are adjacent to each other.
Experiment while holding the SHIFT key down with all the arrow keys one after the other.
Next time I will talk about selecting entire data or blank ranges.




