Saturday, February 11, 2006
Using theTranspose function in Excel
Transposing in Excel refers to changing a range from vertical or horizontal orientation to the other.
One way to do this is to copy a range you want translated, eg a column of dates, and then using the Paste Special Function and selecting Transpose.
This will copy the exact range and translate it, but it doesn't allow you to create a dynamic range based on the previous range. In fact it works better if you select Paste As Values as well.
If you need to copy a columnar range and paste it as horizontal, yet have the target range change when the source range chanegs then the TRANSPOSE function is the way to do it.
Microsoft Excel Help says this about the TRANSPOSE function:
Returns a vertical range of cells as a horizontal range, or vice versa. TRANSPOSE must be entered as an array formula in a range that has the same number of rows and columns, respectively, as an array has columns and rows. Use TRANSPOSE to shift the vertical and horizontal orientation of an array on a worksheet.Note: The formula in the example must be entered as an array formula. To do this press CTRL+SHIFT+ENTER when entering the formula. If the formula is not entered as an array formula, the single result is 1.
Syntax
TRANSPOSE(array)
Array is an array or range of cells on a worksheet that you want to transpose. The transpose of an array is created by using the first row of the array as the first column of the new array, the second row of the array as the second column of the new array, and so on.
In my example we are going to copy a range of dates in a column and transpose them.
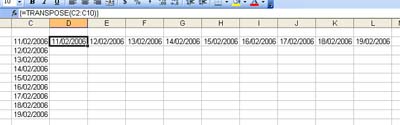
First of all enter your dates. I did this by typing =TODAY() in the first cell and then in the second cell added the cell above plus 1. This was then copied for 7 more cells giving 9 in total.
Now I select the cell I wanted the dates to go horizontally in. I also selected the 8 cells to the right, in total the same number of cells as the source array.
With them selected and the focus on the first cell I type =TRANSPOSE( and then select the 9 cells of dates in one column and finish up with the closing bracket. Now I hold down CTRL and SHIFT and click ENTER.
Presto! the 9 cells in the row now link directly to the dates in the column.
All that is needed is to format the cells to date format and we have our new horizontal date range linked to the vertical one. Change any of the vertical cells and the horizontal ones reflect the same change.




